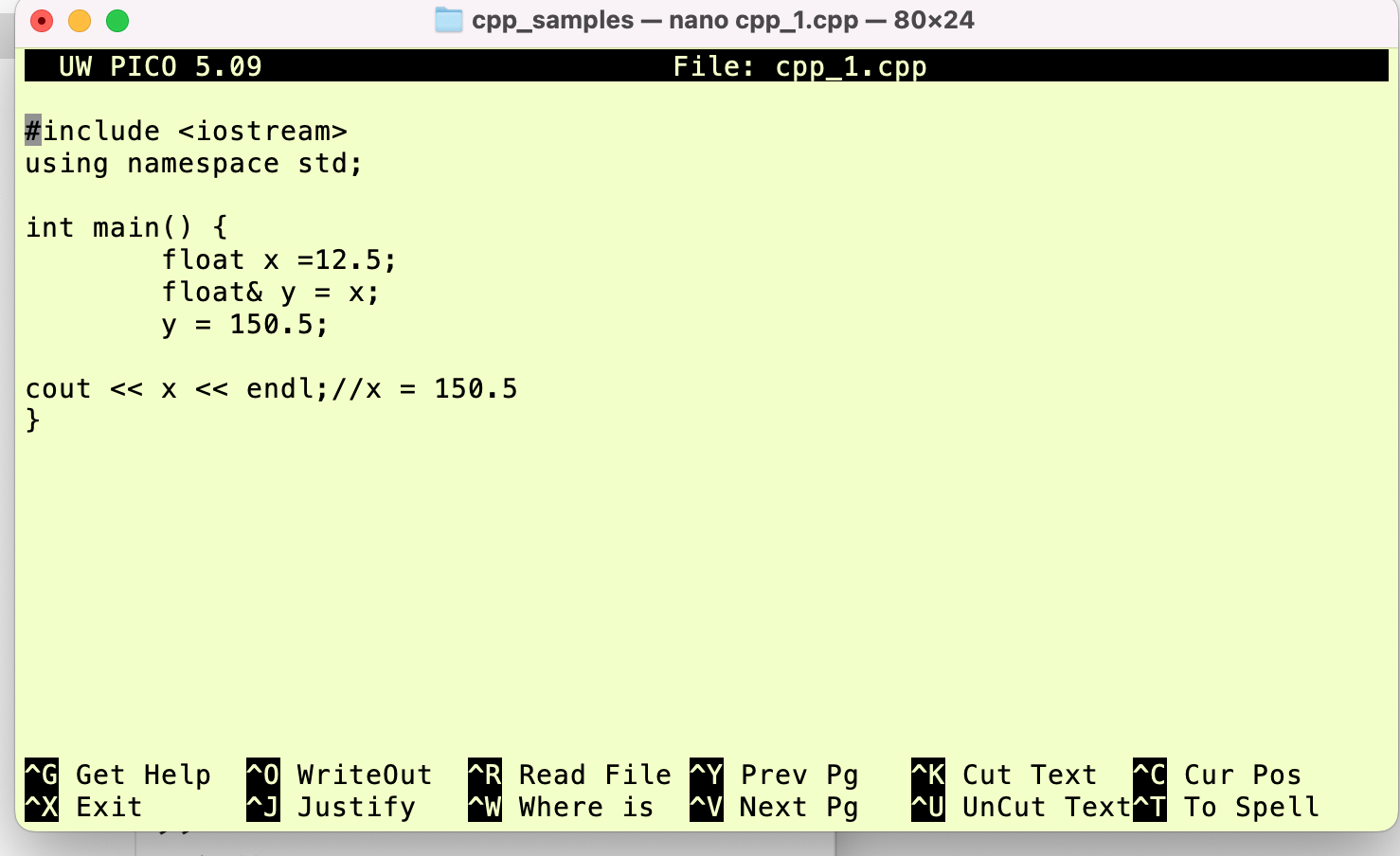
|
テキストエディタとは、文字や記号などのテキストで構成されている テキストファイルを編集するソフトのことです。開発環境で使用されているテキストエディタは多数ありますが、ここではコマンドラインインターフェース(CLI)で有効なエディタを紹介します。Linux OS を使用するときに最も広範囲に使用されているテキストエディタは、フリーソフトのVim(または、vi) と Nano だろうと思われます。Sublime Text も有用ですが、有料です。
Visual Studio Codeは豊富な拡張機能を追加することのできる、オープンソース、完全無料のテキストエディタです。しかし、CLI での使用には不適切です。インストールの手順のみを説明しておきます。GitHub Copilot のインストールについては、GitHub Copilot: Visual Studio Code の利用を参照ください。
ここでは、Vim と Nano の使用方法の紹介をします。Linux 及び MacOS ではOSに梱包されているので、新たにインストールせずに使用可能です。
Last updated: 2022.6.30
Vim の使用法 |
Windows、Linux、Macに対応しているVimは多くの人気ツールと連携できる安定した、信頼性の高いテキストエディタです。コマンドラインインターフェース(CLI)を用いた使用向けの設計となっています。Vimは1991年に登場した古参エディタです。開発者が簡単なコマンドだけで、アップデートやスクリプトの作成を実行できる、優れたテキストエディタとして、名をはせました。歴史あるテキストエディタの一つですが、今でも世界中の開発者に使用されています。
Vimはテキストエディタの中で最も高度なツールであることは多くのユーザーが認めるでしょう。一方、決してユーザーフレンドリーとは言えません。Vimは使いこなすまでに間違いなく時間がかかりますし、使いなれたテキストエディタとは異なる、たくさんの新しい機能を学ぶ忍耐が必要です。
Vim の使用法:Vim は、通常、ターミナルのコマンドラインから起動して使用します。起動及び新規作成は
$ vim 既存ファイル名(新規作成ファイル名)
と入力します。
Vimでは文字の入力方法が他のエディタと大きく異なりなります。ノーマルモードとインサートモードがあって、その切り替えが必要です。起動直後はノーマルモードとなっていて、文字の入力をするためのインサートモードへの切り替えができます。文字を入力するときは、「i」を入力します。「i」を入力後の状態をインサートモードと言います。「--INSERT--」という表示が出ます。インサートモードからノーマルモードに戻るためには、「esc」キーを打ちます。ノーマルモードでVimを終了するときは、「:q」と打ちます。保存せず終了するときは「:q!」と入力します。
ノーマルモードでは、文字の削除ができます。文字を削除するときは「x」を入力します。カーソルがある文字を削除できます。
カーソルの移動は「h」「j」「k」「l」のキーで行います。矢印のカーソルキーを用いてもカーソルを移動することはできます。以上をまとめると以下の表になります。
| 終了 | :q |
| 保存せず終了 | :q! |
| 保存 | :w |
| ノーマルモードに戻る | 「esc」キー |
| 文字の入力 | 「i」キー |
| 文字の削除 | 「x」キー |
| カーソルを左へ | 「h」キー |
| カーソルを右へ | 「l」キー |
| カーソルを上へ | 「k」 |
| カーソルを下へ | 「j」 |
これだけの知識があればVimを用いた簡単なファイル編集はできます。
Nano の使用法 |
Nano はGNU プロジェクトの1つであり、GUI なしのターミナル環境で使える軽量エディタです。Nano エディタはコンソール向けのエディタのなかで「最も優しい」エディタの一つといえます。特殊なキー操作はいらず、基本的にカーソルキーでカーソル移動できます。また常に画面の下部に主要なキー割り当てが表示されているため、ユーザを惑わせることはありません。
Nano は、通常、ターミナルのコマンドラインから起動して使用します。起動及び新規作成は
$ nano 既存ファイル名(新規作成ファイル名)
と入力します。以下の画像は一例です。
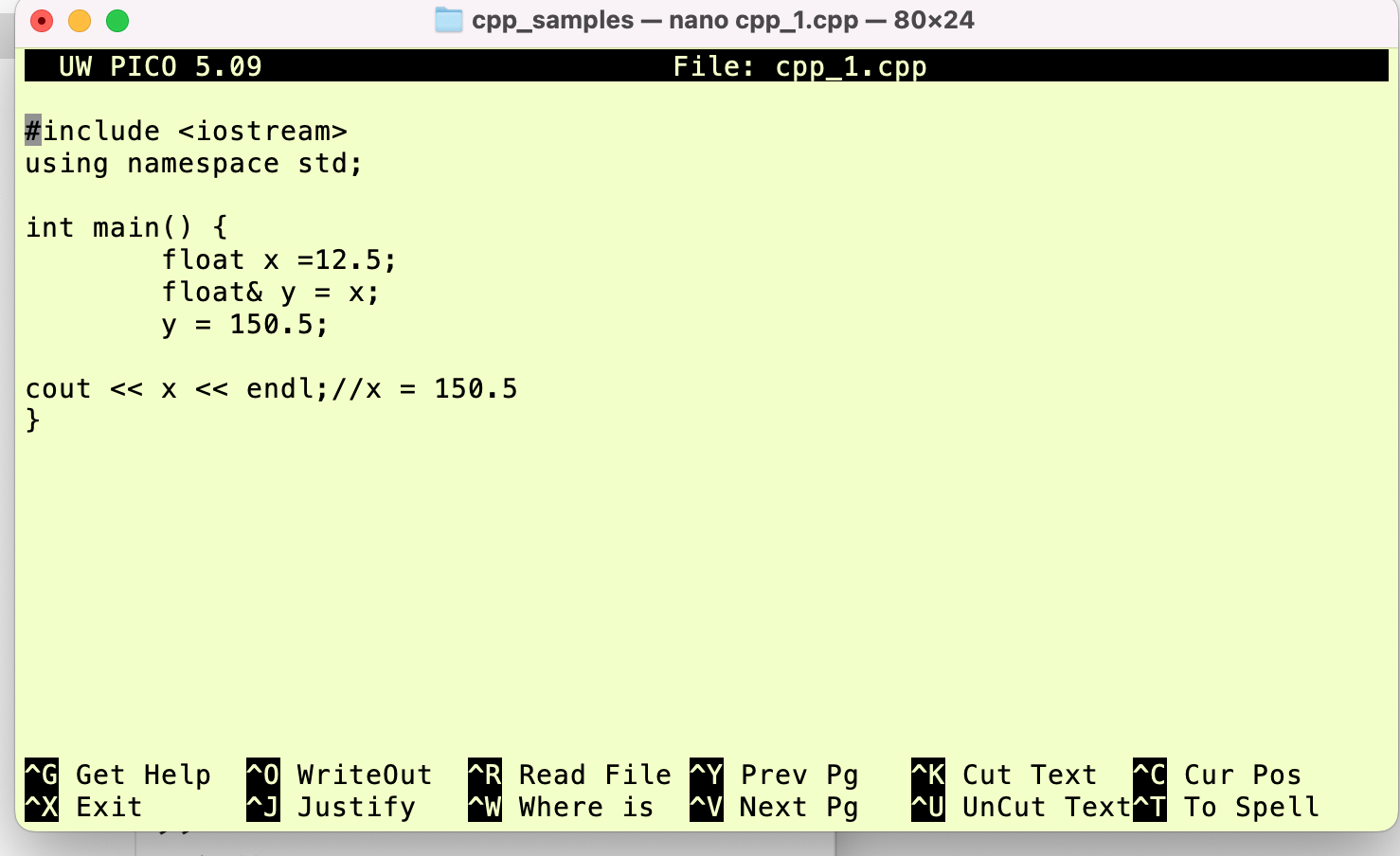
下部に表示されたキー入力に従って操作します。
| 終了 | Ctrl + x | エディタを終了します |
| 書き込み保存 | Ctrl + o | 新しく書き込んだtextを保存する |
| 貼り付け | Ctrl + u | カットしたものを貼り付けます |
| カット | Ctrl + k | 一行ごとカットできます |
| 1単語毎に移動 | Ctrl + 方向キー | 一文字ずつではなく、単語毎にカーソルを進めることができます |
| 行頭へ移動 | Ctrl + a | 行の最初へカーソルが移ります |
| 行末へ移動 | Ctrl + e | 行の最後へカーソルが移ります |
| 文頭へ移動 | alt + \ | ファイル全体の最初の文字へカーソルが進みます |
| 文末へ移動> | alt + / | ファイル全体の最後の文字へカーソルが進みます |
上記の表の通りに操作します。 Vim(vi) や Emacsなどでは、「ファイルを保存」したり「エディタを終了」したりするにも専用のキーバインドを覚える必要があるので、初心者が習熟するにはかなり高いハードルになってしまいますが、nanoエディタは「常時表示されているメニューから選ぶだけ」なので、そのあたりのハードルは低めに設定されているといえます。
上記の表には明示されていませんが、カーソルの移動では、通常の方向キーを使用して上下左右に移動できます。また、コピペも通常の手順でできます。ただ、文字の削除は「delete」キーでは1文字ずつしかできません。
ファイルの修正をして、保存するケースが多いですが、通常、以下の手順で終了します。
保存せずに、終了するときは、[Ctrl + x]を打ってexitします。
Visual Studio Code のインストール |
Visual Studio Code のインストール方法について説明します。公式サイトのVisual Studio.microsoftのページからダウンロードします。
Windows では、Visual Studio Code のインストールに従って、インストールします。Macでは、Visual Studio Codeの説明に沿って、ダウンロードすると、最新版1.68がインストールされます。